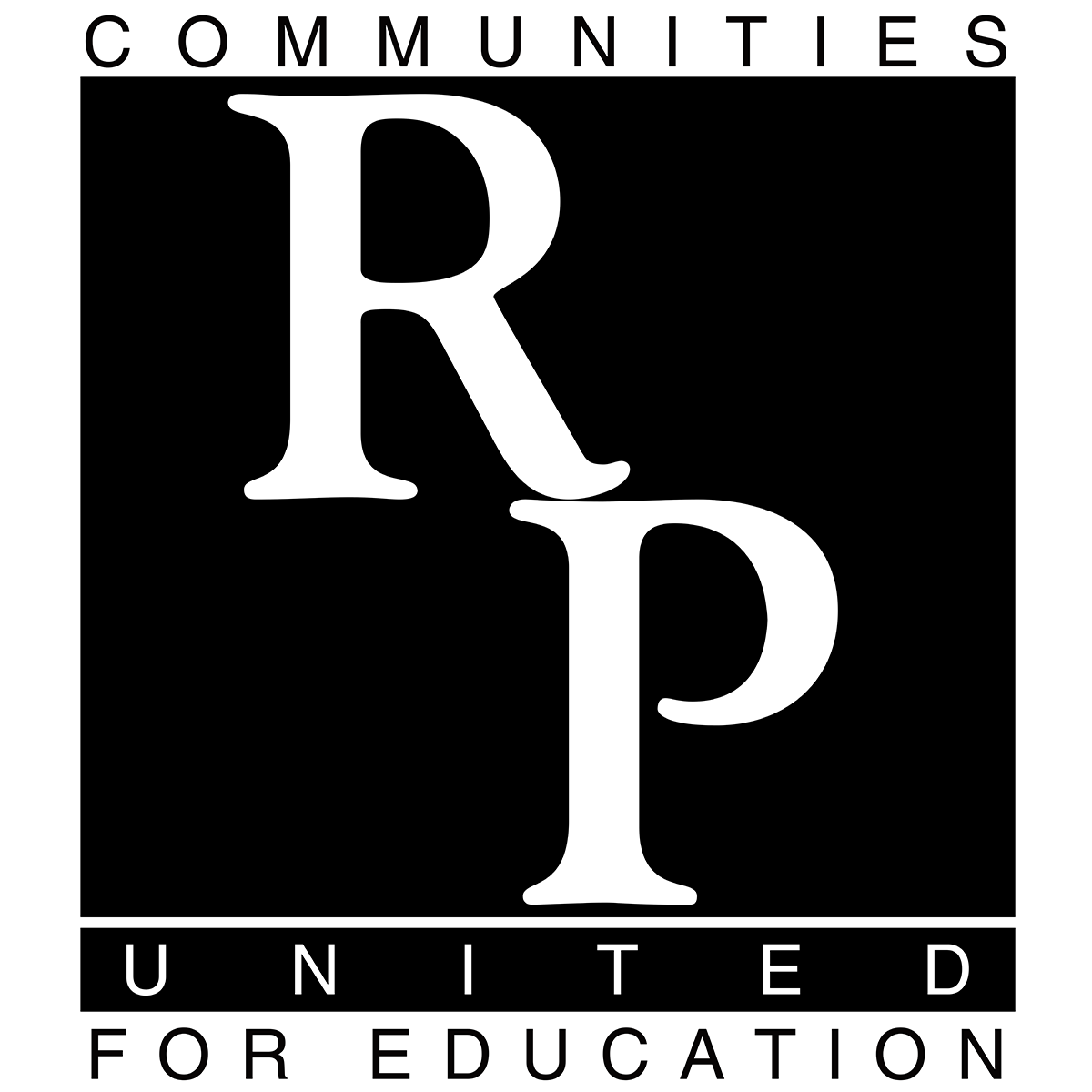Canvas Quizzes
Benefits
Has question types that are engaging and fun!
Ex. Hotspots, Stimulus, Matching, Categorization, File Upload
Similar question formats to NWEA, and MAP
Automatic Grading excluding constructive responses ** See settings for some tips.**
Migrate from Classic to New

For now, clicking "Migrate" will create a "New" version of the "Classic" quiz without deleting the original version. You can tell between Classic and New quizzes without opening them by looking at the rocket symbol on the right. Classic quizzes are just a rocket outline. New quizzes are solid colored.
In the image above, you can see that "Post-Test Comparing Numbers" has already been migrated to a New Quiz because there are two versions with the same name- one with an outline symbol, one colored-in. Once comfortable with the migrated New version, you can delete the Classic version.
Creating a New Quiz
Click on the Quizzes tab in the Course Menu on the left-hand side of the screen.
(** Can't be started from within a module. **)
2. Select "New Quizzes" to build a quiz in the new and improved format of the future.
Publishing the Quiz
Think about publishing Canvas Quizzes like printing paper versions of tests. Discovering that you need to make changes after printing 200 copies would bring with it a good deal of "unpleasantries," including some choice language.
It's best to iron out issues prior to publishing to maintain the validity & reliability of the assessment.
Canvas Quizzes work better when they are polished before they are published.
Helpful Settings/Suggestions
Grade in SpeedGrader (You can find this under the gradebook by clicking on the 3 dots at the top of the assignment column)
New Quizzes are often found under "Assignments" category
Grading
Accessing SpeedGrader for New Quiz:
Click on Grades, next...
Find the quiz, and then...
Click the 3 dots to the right, finally...
Choose SpeedGrader.
Helpful Settings
Multiple-Point Questions
Question types that successfully auto-grade for more than one item in one question:
Multiple Answer
Question types that require manual point adjustments using moderation for more than one item in one question:
Matching
Categorizing
Fill-in-the-Blank
Ordering
ETC.
Toggled Settings
Shuffle Questions
Shuffle Answers
One Question at a Time
Time Limit
Multiple Attempts
Restrict Students Results View
Moderation Controls
Additional Attempts per Student
More Time per Student
Remove Time Limit
Time Limit Multiplier
Saved Individual Settings
When/How to Publish a Quiz
Two options for providing access to a Quiz:
"Assigning to" specific sections at specific "available from" times on the details page on initial setup.
Require a student access code in Quiz "Settings" after "assigning to" everyone details are already setup.
Common Pitfalls
Importing New Quizzes From Others
Problem: Imported quizzes do not finish importing
Solution 1: Try the "Send To" feature first, but...
Solution 2: If that fails, remove the previous attempts and use the "Export Canvas Course" feature followed by an import of that file using "Select Content" and selecting only the desired quiz to import.
Note: New Quizzes are often found in "Assignments" category.
Discrepancy with Total Points
Problem: Setting up a quiz with a different number of total points in the "details" screen than the actual sum of the points for the quiz will create an issue with the grade presented to students (e.g. 18.987325 points).
Solution: Find the sum total of points for the quiz and edit the quiz total points by going to:
Assignments > clicking the 3 dots at the right of the quiz > clicking edit > adjusting points to match the real total of points for the quiz.
Item Banking
Problem: "Stimulus" items and their attached questions do not add to new versions of New Quizzes successfully. This is a known issue by Canvas and will likely be fixed "soon."
Solution: For the time being, put "Stimulus" items and their attached questions in their own item bank; for now, do not reuse them.
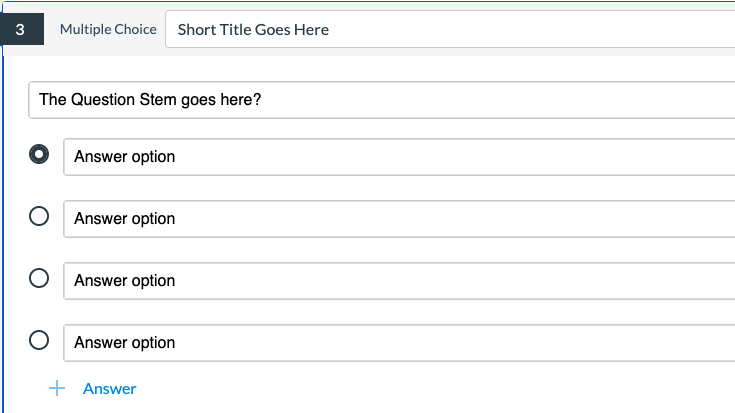
Question Title vs Question Stem
Problem: The question itself is often entered into the space intended for the "Question Title."
Solution: Enter a short, descriptive name for the question in the "Question Title" area. This is useful when organizing questions in Item Banks. Put the question prompt in the "Question Stem" box.